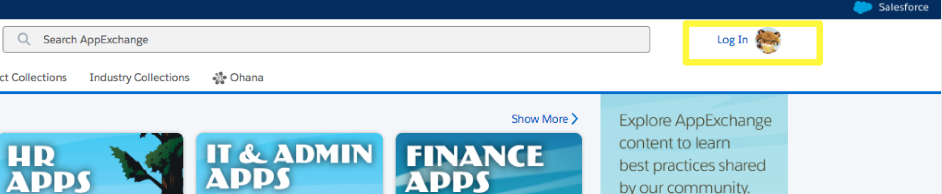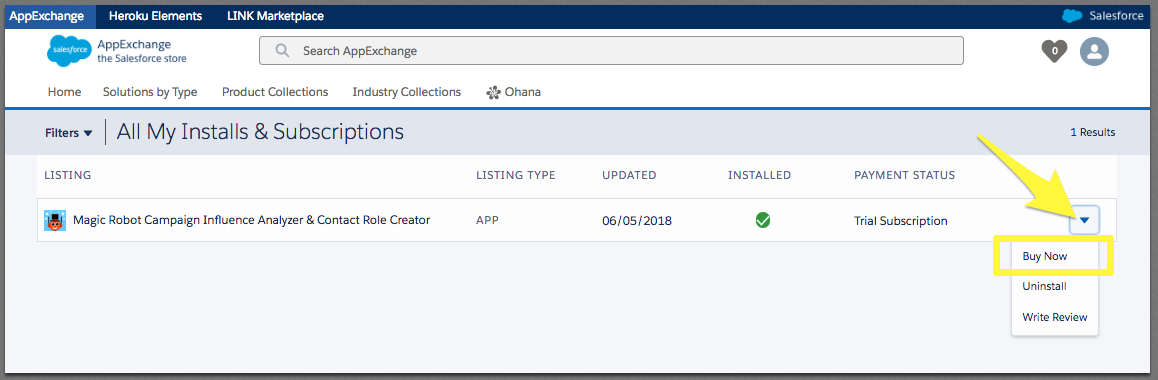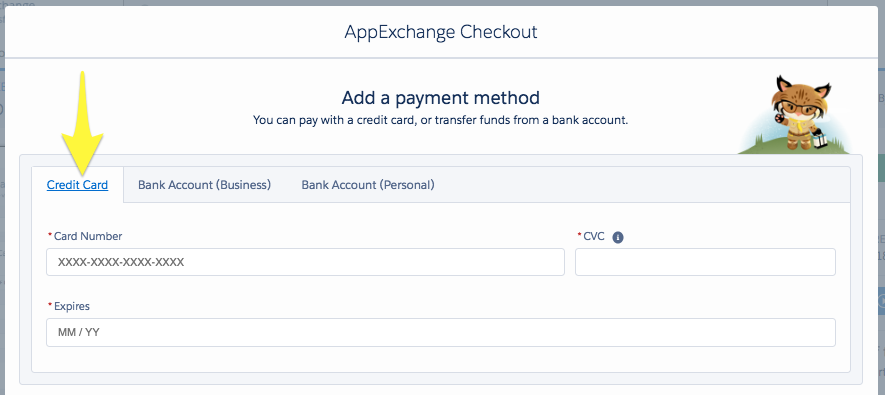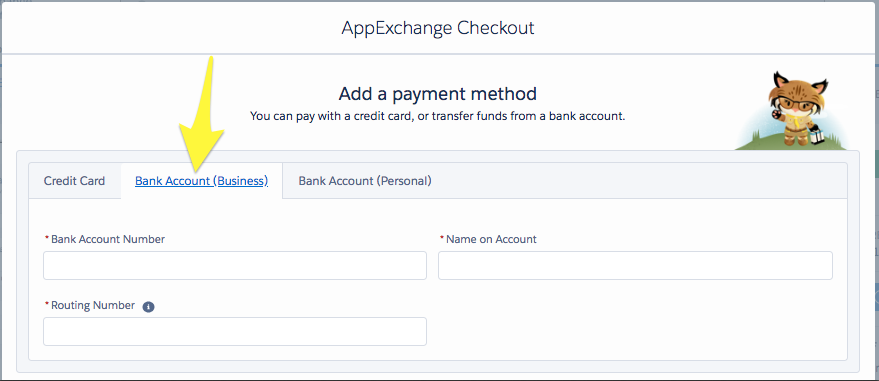Note: the purchasing user must have “Manage Billing” permission:
Email address and billing information may be entered separately from the user logged into the AppExchange. As an example, user abc@ABCCompany.com may be used to login to the AppExchange, and the billing information may be entered for a different person, like billing@ABCCompany.com.
Salesforce User Permissions Needed
To grant Checkout access: “Manage Billing”
To edit users: “Manage Users”
Users with the “Manage Billing” permission automatically have access to Checkout when it is enabled for your organization. These users can also grant access to other users within your organization.
To give a user access to Checkout:
Click Your Name | Setup | Manage Users | Users.
Click on the appropriate user’s name to open the user detail page.
Click Edit.
Select the Checkout Enabled checkbox. The user is notified by email when his or her Checkout account is activated and available for login.
1. Go to the AppExchange
https://appexchange.salesforce.com/
2. Login as your user
Use your salesforce username and password, same as if you were logging into salesforce.
3. Go to My Installs & Subscriptions
4. Find Magic Robot and click Buy Now
Find the tile of Magic Robot. Then click the menu and “Buy Now”
5. Pay with a Credit Card or with ACH / Link Bank Account
Pay Salesforce and Magic Robot using your credit card or with ACH (Bank Account), by following the on-screen instructions. Note that different contact information may be entered:
Thanks for allowing us to help you run your business as well as possible!
If you have any questions or want to tell us anything, please email us at help@magicrobot.com.